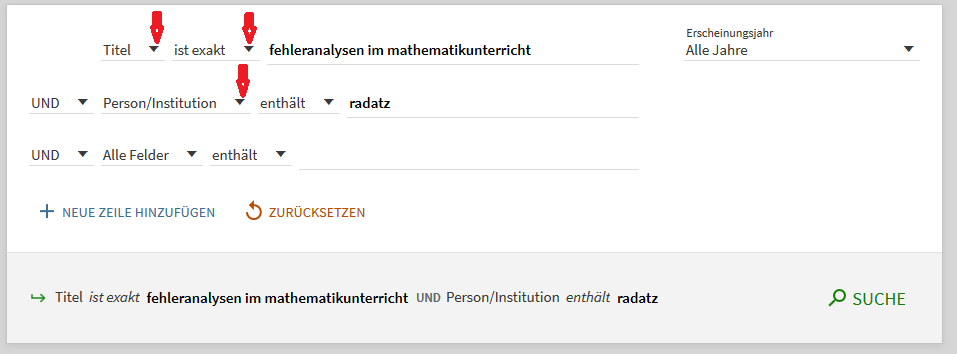
In dieser Online-Hilfe erhalten Sie Informationen zu den wichtigsten Funktionen des Suchportals ORBISplus. Allgemeine Informationen über das Suchportal, die beteiligten Bibliotheken und die durchsuchbaren Inhalte finden Sie hier: Über ORBISplus.
Haben Sie sich bereits in einer der beteiligten Bibliotheken registrieren lassen? Dann empfehlen wir Ihnen, sich vor der Recherche mit den Daten zu Ihrem ORBIS-Bibliothekskonto anzumelden.
So erhalten Sie sofort alle nötigen Informationen zu den gesuchten Werken und können alle Funktionen Ihres persönlichen Bereiches in ORBISplus nutzen.Wie bei vielen Katalogen und Suchmaschinen bietet ORBISplus zwei Möglichkeiten für den Sucheinstieg: die Einfache und die Erweiterte Suche.
Auf der jeweiligen Startseite befindet sich ein Eingabefeld für die Einfache Suche. Geben Sie ein Wort oder mehrere Wörter ein und klicken Sie auf die Lupe oder schicken Sie die Suche mit der "Enter"-Taste ab. Als Ergebnis werden alle Treffer angezeigt, die irgendwo diese Wörter enthalten, ob als Autor, im Titel oder in der sonstigen Beschreibung, evtl. auch in von der Bibliothek lizenzierten Volltexten. Voreingestellt ist eine Sortierung nach Relevanz. Diese Suche ist also ideal für einen ersten Einstieg.
Neben der Lupe gibt es die Möglichkeit, eine erweiterte Eingabemaske aufzurufen. Hier können Sie die Recherche von vornherein präziser gestalten und nach bestimmten Kriterien einschränken.
Links können Sie wählen, in welchem Teil der Beschreibung das Suchwort aus dem angrenzenden Suchfeld vorkommen soll (Alle Felder, Titel, Person/Institution, Schlagwort, etc.). Hier können Sie mit „ist exakt“ auch einstellen, dass Sie eine Phrase suchen möchten. Durch die Auswahl von „beginnt mit“ müssen die angegebenen Suchwörter am Anfang der Treffer vorkommen. Durch das Hinzufügen neuer Zeilen können Suchbegriffe aus verschiedenen Suchfeldern miteinander kombiniert werden.
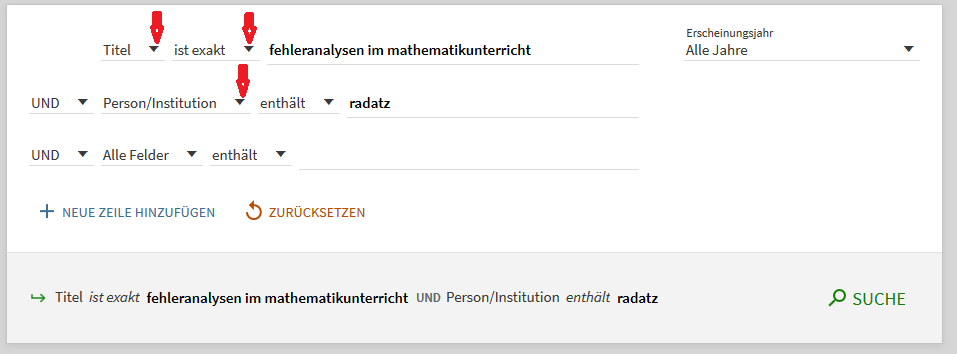
Die Treffermengen Ihrer Suchen hängen von der gewählten Einstiegsseite ab! Auf der Seite Über ORBISplus haben wir Ihnen
die verschiedenen Einstiegsmöglichkeiten und die durchsuchbaren Inhalte des Suchportals dargestellt.
In der ORBISplus-Gesamtsicht ist die Suche in den Beständen aller beteiligten ORBISplus-Bibliotheken voreingestellt. In den Einstiegsseiten der einzelnen ORBISplus-Bibliotheken
liegt der Fokus Ihrer Suche auf den Beständen der gewählten Einrichtung bzw. auf jeweils vorhandene Sammlungen der Einrichtung.
Klicken Sie auf den folgenden Link, um das ORBISplus-Such-Plugin für Firefox zu installieren:
Nach der Installation können Sie bequem über das Firefox-Suchfeld bzw. die Adresszeile Suchen in ORBISplus ausführen, ohne vorher die Seite geöffnet zu haben.
Zurück zur ÜbersichtWenn Sie nach einer Phrase suchen möchten, setzen Sie diese in Anführungszeichen.

Sie können Wörter und Phrasen auch in Kombination suchen.
Falls die Phrase nicht in Anführungszeichen gesetzt wurde, wird sie auch nicht als solche interpretiert.
Es werden Titel gefunden, die Wörter aus der Phrase enthalten, unabhängig von der eingegebenen Reihenfolge.
AND/UND: Diese Suche ist immer voreingestellt. Wenn zwei oder mehr Wörter oder Phrasen eingegeben wurden, müssen sie alle in jedem gefundenen Treffer vorkommen.
OR/ODER: Sie können auch nach Treffern suchen, die mindestens eines der Wörter oder Phrasen beinhalten, die Sie in das Suchfeld eingegeben haben. Verwenden Sie dazu den Booleschen Operator OR oder ODER (in Großbuchstaben) zwischen den Wörtern oder Phrasen.

NOT/NICHT: Sie haben auch die Möglichkeit Treffer auszuschließen, die Wörter oder Phrasen beinhalten, die von Ihrem Interesse wegführen. Verwenden Sie hierzu den Booleschen Operator NOT oder NICHT (in Großbuchstaben). Geben Sie anschließend das Wort oder die Phrase ein, die ausgeschlossen werden soll.

Für Ihre Suche stehen Ihnen folgende Wildcards zur Verfügung:
? - ersetzt einen einzelnen Buchstaben
* - ersetzt mehrere Buchstaben
Um Suchbegriffe innerhalb einer Anfrage zu gruppieren, müssen Sie diese in Klammern setzen.

Rechts neben der Trefferliste werden Ihnen Kriterien angeboten, die ein Eingrenzen der Menge der Treffer ermöglichen. Es stehen Ihnen die folgenden Kriterien zur Verfügung:
Die Eingrenzung erfolgt durch Anklicken der entsprechenden Links in der Liste unter "Ergebnisse eingrenzen". Durch Anklicken von "Mehr anzeigen" wird die jeweilige Liste vollständig geöffnet. Wählen Sie Begriffe aus, indem Sie die links davor erscheinenden Kästchen (siehe Grafik: 2.) markieren. Rechts können Sie auch Begriffe ausschließen (siehe Grafik: 3.). Am Ende der Liste klicken Sie auf den Button "FILTER ANWENDEN" und die gewählten Begriffe werden miteinander kombiniert. Oberhalb von "Ergebnisse eingrenzen" werden nun "Aktive Filter" angezeigt, die Sie ergänzen oder löschen können (siehe Grafik: 1.).
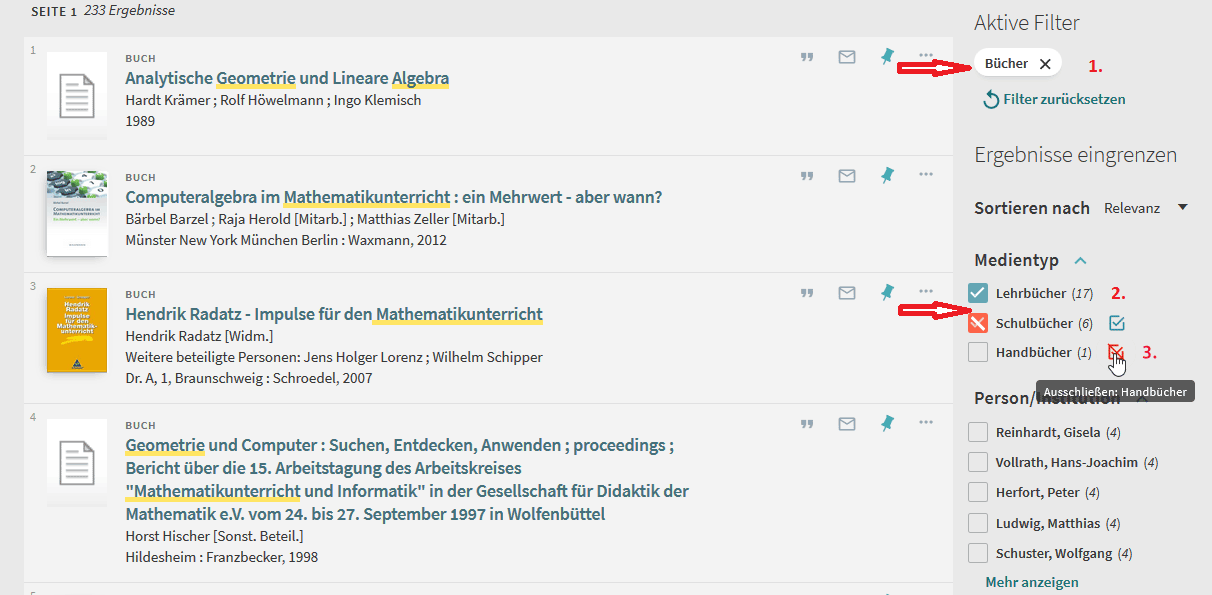
Die für Sie jeweils anwählbaren Eingrenzungskriterien sind abhängig von Ihrer Suchanfrage. Die erzielten Treffer kommen meistens aus sehr verschiedenen Datenquellen und betreffen unterschiedliche Medientypen, deren Daten unterschiedlich erfasst wurden.
Bedenken Sie auch, dass nicht für jedes Dokument alle Kriterien erfasst und mit entsprechenden Metadaten versehen wurden. So ist z. B. die Sprache nicht immer erfasst worden. Diese Dokumente sind somit als Menge gar nicht wählbar.
Zurück zur ÜbersichtDie Ergebnisse einer Suchanfrage werden zuerst in einer Kurzanzeige dargestellt. Voreingestellt ist eine Sortierung der Treffer nach Relevanz. Sie können rechts neben den Treffern aber auch "Sortieren nach" Datum (z. B. Das Neueste zuerst) oder alphabetisch nach Autor oder Titel wählen. Tipps zum Umgang mit großen Treffermengen finden Sie unter Ergebnisse eingrenzen.
Für jeden Treffer werden folgende Informationen und Optionen angezeigt:
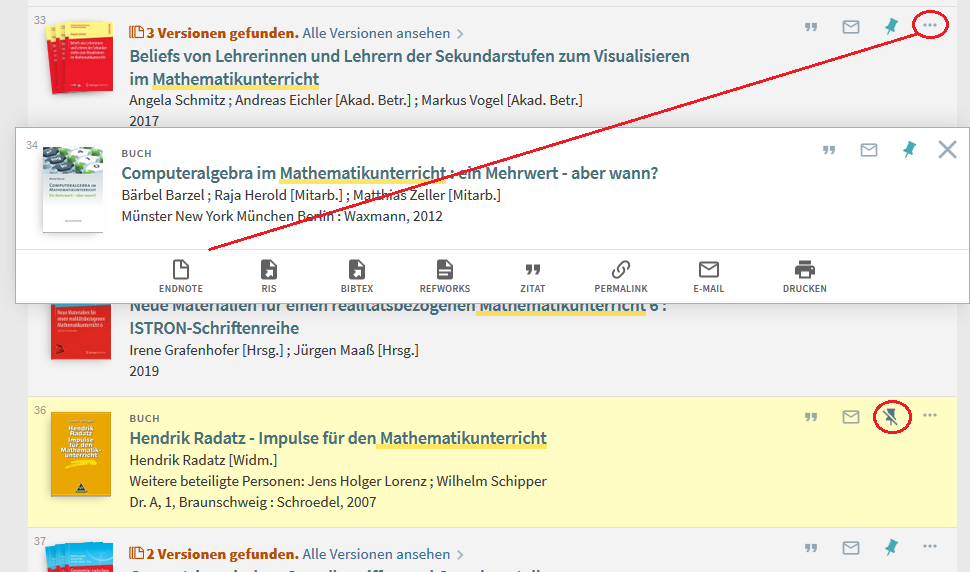
Zur Vollanzeige der einzelnen Treffer gelangen Sie durch Anklicken der Titel oder der Mediensymbole links neben den Titeln. Die Vollanzeige bietet alle Informationen zur Verfügbarkeit der physischen
oder elektronischen Medien.
Zunächst werden die Angaben der Kurzanzeige wiederholt. Dann gliedert sie sich in die vier Bereiche Online-Zugriff/Standorte, Details, Weitere Links und Exportieren.
Auf der linken Seite können Sie durch Anklicken der Pfeile in Ihrer Treffermenge nach oben oder unten blättern oder die Vollanzeige wieder schließen.
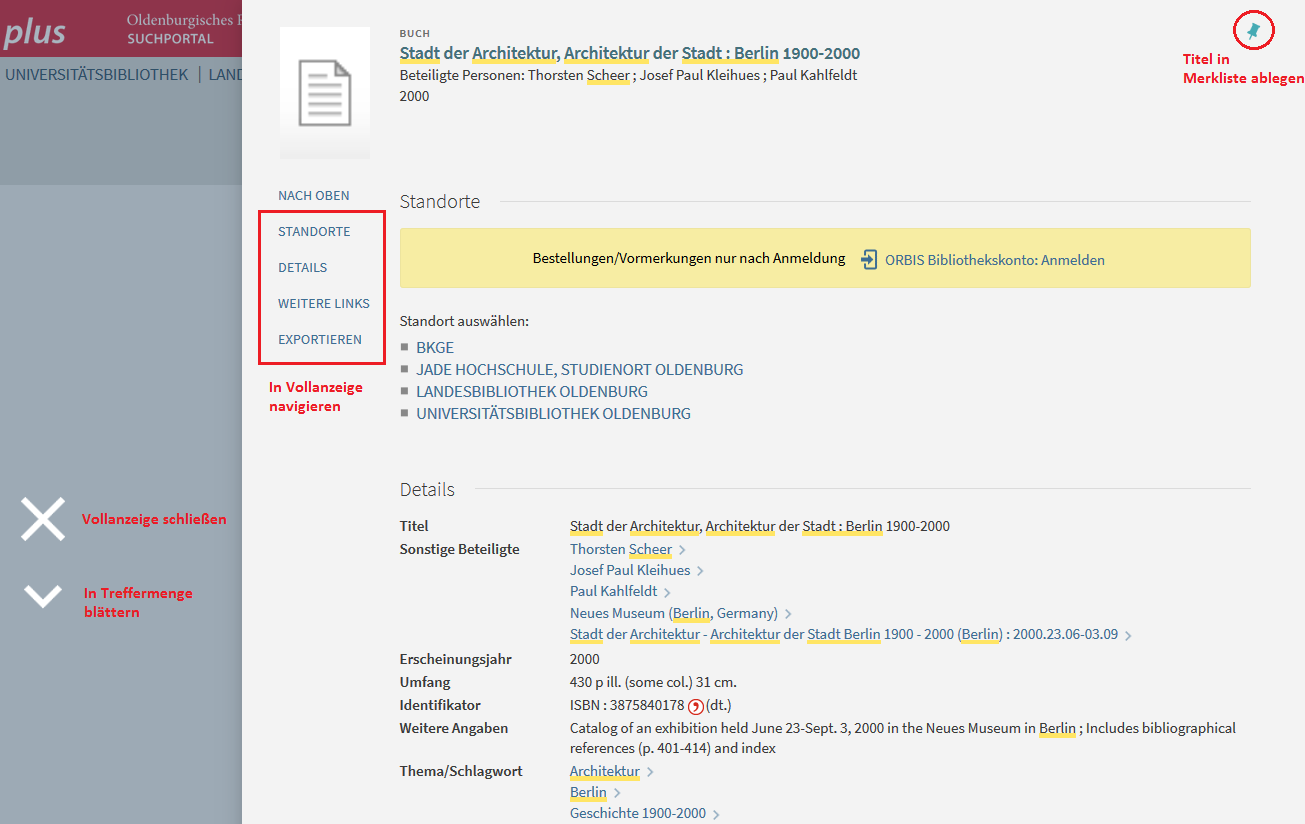
Der "Online-Zugriff" steht Ihnen bei Titeln zur Verfügung, bei denen es sich um Online-Ausgaben (E-Books, Aufsätze/Artikel oder andere Volltexte) handelt. Ist ein Dokument über mehrere Bibliotheken verfügbar, wählen Sie bitte Ihre Bibliothek aus und klicken dann auf den grünen "Volltext"-Button. Eine Authentifizierung kann je nach Titel nötig sein.
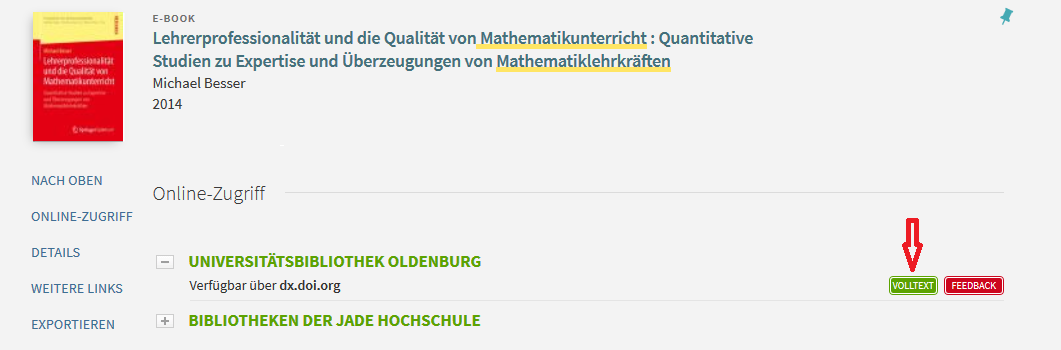
Wird "Standorte" angezeigt, handelt es sich um physische Exemplare, wie gedruckte Bücher, CDs, DVDs etc., die in mindestens einer der Bibliotheken vorhanden sind. Sie sehen eine Übersicht aller Bibliotheken, die über diesen Titel verfügen. Nach dem Anklicken der gewünschten Bibliothek werden die vollständigen Exemplar-Informationen in einem hell unterlegten Feld angezeigt.
In der zweiten Zeile finden Sie die Signatur, die Sie zum Auffinden des Werkes in der Bibliothek benötigen. Weitere Informationen sind darunter tabellarisch dargestellt.
| Spalte | Strichcode (nur Universitätsbibliothek) | Benutzung | Hinweis | Status | Optionen (nur Landesbibliothek) |
|---|---|---|---|---|---|
| Information Funktion |
Strichcode des Exemplars | Informationen zur Nutzbarkeit des Exemplars | weitere Angaben zum Exemplar (z. B.: bestellt im Buchhandel) | Informationen zur Verfügbarkeit des Exemplars (z. B.: ausgeliehen bis ...) | Möglichkeiten zur Bestellung oder Vormerkung des gewünschten Exemplars |
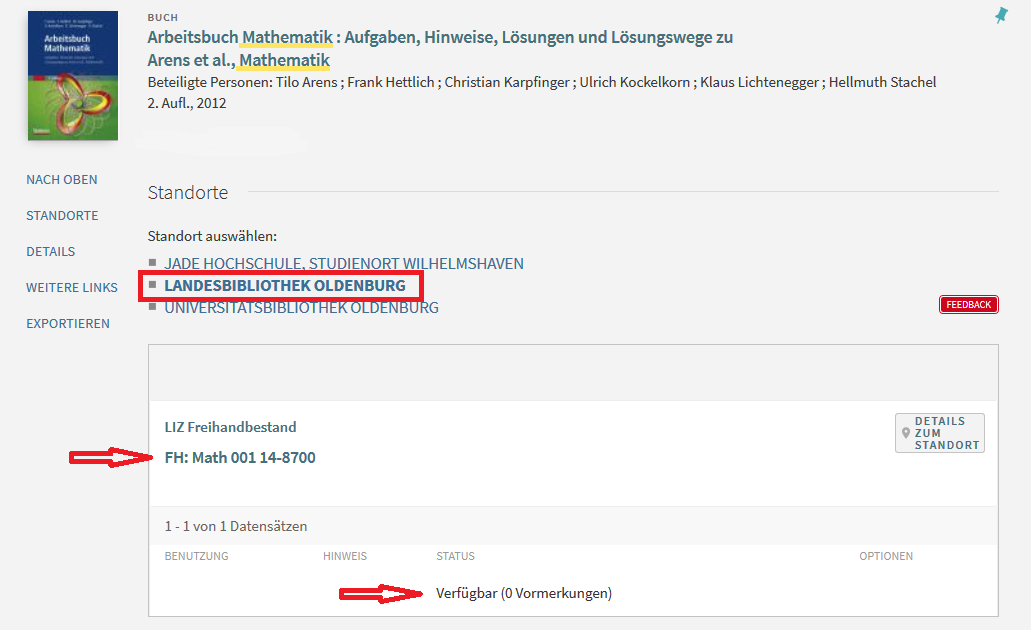
Unter der Überschrift "Details" finden Sie ausführliche Informationen zum gewählten Treffer, z. B. genaue Angaben zu Auflage und Seitenumfang, ISBN oder ISSN, zugeordnete Schlagwörter, evtl. Abstracts etc.
"Weitere Links" wird angezeigt, wenn wir Ihnen Inhaltsverzeichnisse oder weitere Informationen zum gewählten Treffer anbieten können.
Sollte der Treffer zu einem mehrbändigen Werk oder einer Reihe gehören, gelangen Sie hier zur Auflistung der Einzelbände.
Unter "Exportieren" gibt es viele Möglichkeiten zur Speicherung der Daten in verschiedenen Formaten sowie zum Drucken und Verschicken der Daten. Die Pinn-Nadel zur Ablage der Daten in Ihrer Merkliste finden Sie dagegen ganz oben rechts neben der Kurzanzeige.
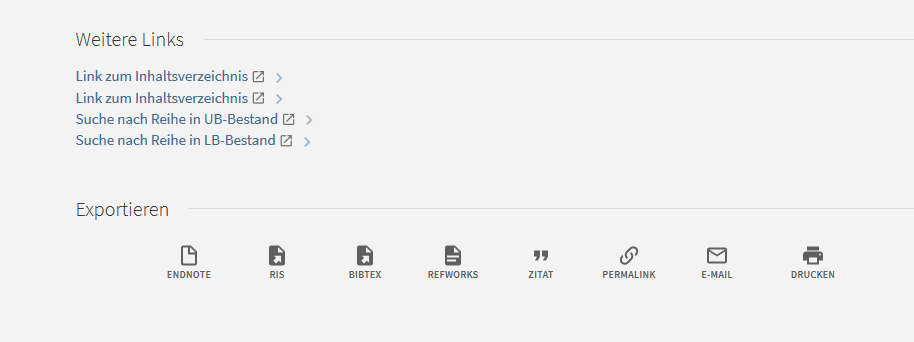
Für eine erste Recherche in ORBISplus ist ein Login nicht unbedingt erforderlich. Allerdings erhalten Sie vollständige Informationen zu den gefundenen Werken erst nach dem persönlichen Login. Außerdem können Sie danach erweiterte Funktionen nutzen, die Ihnen für zukünftige Recherchesitzungen erhalten bleiben.
Vollständige Informationen abrufen: alle Nutzungsbedingungen und Verfügbarkeitsinformationen der Werke sowie Bestellmöglichkeiten werden erst nach der Anmeldung (Login) angezeigt.
Gefundene Titel in der Merkliste speichern: Sie haben die Möglichkeit, Ergebnisse Ihrer Recherchen über die aktuelle Sitzung hinaus in der Merkliste zu speichern und die Merkliste zu bearbeiten.
Speichern der Suchanfragen mit Benachrichtigungsoption: "Gespeicherte Suchanfragen" bleiben erhalten und können nach Aktivierung der entsprechenden Option automatisch ausgeführt werden. Die Benachrichtigung über neue zur Suche passende Titel erfolgt per E-Mail.
Bibliotheksservices nutzen: Titel finden und bestellen, Zugriff auf Ihr Bibliothekskonto mit Ihren Ausleihen, Bestellungen und Vormerkungen, Nachrichten und Gebühren.
Nach Beendigung Ihrer Recherche empfehlen wir die Abmeldung (Logout) von ORBISplus, damit Ihre Suchen, Ihre persönlichen Einstellungen und Ihre Merkliste vor dem Zugriff anderer geschützt sind. Sie verhindern damit auch, dass andere in Ihrem Namen Bücher bestellen, Vormerkungen löschen o. Ä.
In Ihrer persönlichen Merkliste können Sie Titel, die Sie während einer Recherche in ORBISplus finden, ablegen und organisieren. Um die Merkliste aufzurufen klicken Sie – nach dem Login in ORBISplus – oben rechts auf die Pinn-Nadel.
Folgende Aktionen können in der Merkliste ausgeführt werden:
Hinzufügen von Titeln
Zum Speichern eines Titels in Ihrer Merkliste klicken Sie auf die Pinn-Nadel beim gewünschten Treffer in der Kurzanzeige oder der Vollanzeige. Nach der Aktivierung ist die Pinn-Nadel durchgestrichen, der Datensatz
in der Kurzanzeige gelb gefärbt und der entsprechende Titel in Ihrer Merkliste abgelegt.
Hinweis: Ohne Login bleibt der Inhalt der Merkliste nur temporär – d.h. für die Dauer der aktuellen Sitzung – erhalten. Um Titel dauerhaft Ihrer Merkliste hinzuzufügen, müssen Sie sich in Ihrem
ORBIS-Bibliothekskonto anmelden.
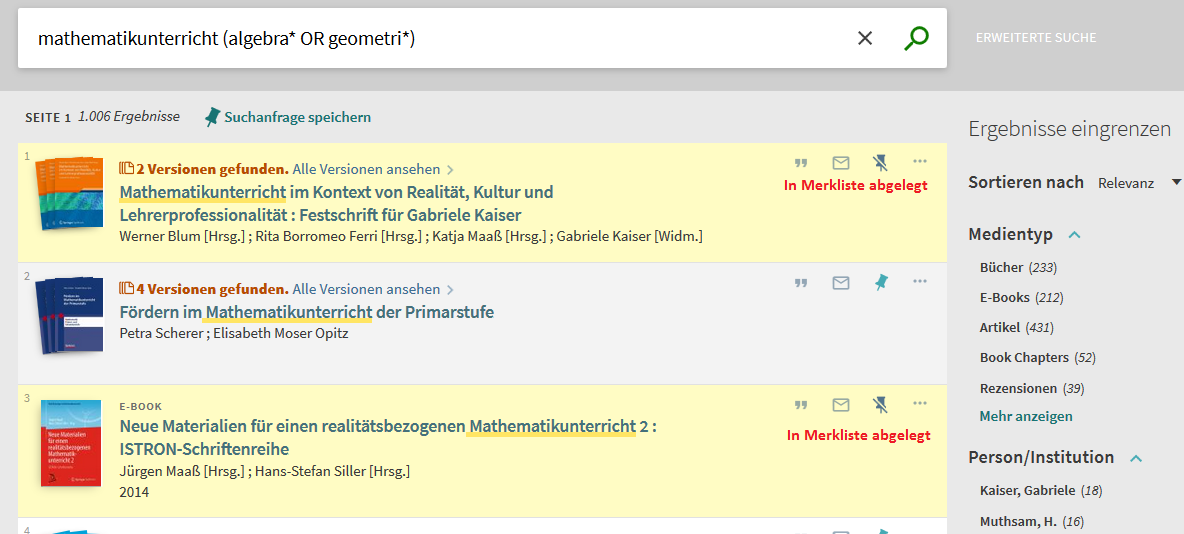
Inhalt der Merkliste ansehen
Zum Inhalt Ihrer Merkliste gelangen Sie über die Pinn-Nadel oben rechts. Die Liste ist ähnlich aufgebaut wie in der Kurzanzeige. Rechts können Sie "Sortieren nach" Datum, Autor oder Titel wählen.
Titel aus der Merkliste entfernen
Um einen Titel aus der Merkliste zu löschen, klicken Sie einfach beim entsprechenden Titel auf die durchgestrichene Pinn-Nadel im rechten Bereich des Datensatzes.
Titel organisieren durch Vergabe von Kategorien
Sie haben die Möglichkeit Ihre gesammelten Titel nach Themen zu sortieren. Klicken Sie unter einem Titel auf "Kategorien hinzufügen" oder auf den Stift und tippen Ihren Themen-Begriff unter
"Neue Kategorie hinzufügen" ein. Weisen Sie dann Ihre Titel diesen Themen bzw. Kategorien zu. Sie können auch mehrere Kategorien vergeben. Rechts können die gesammelten Titel einer Kategorie aufgerufen werden.
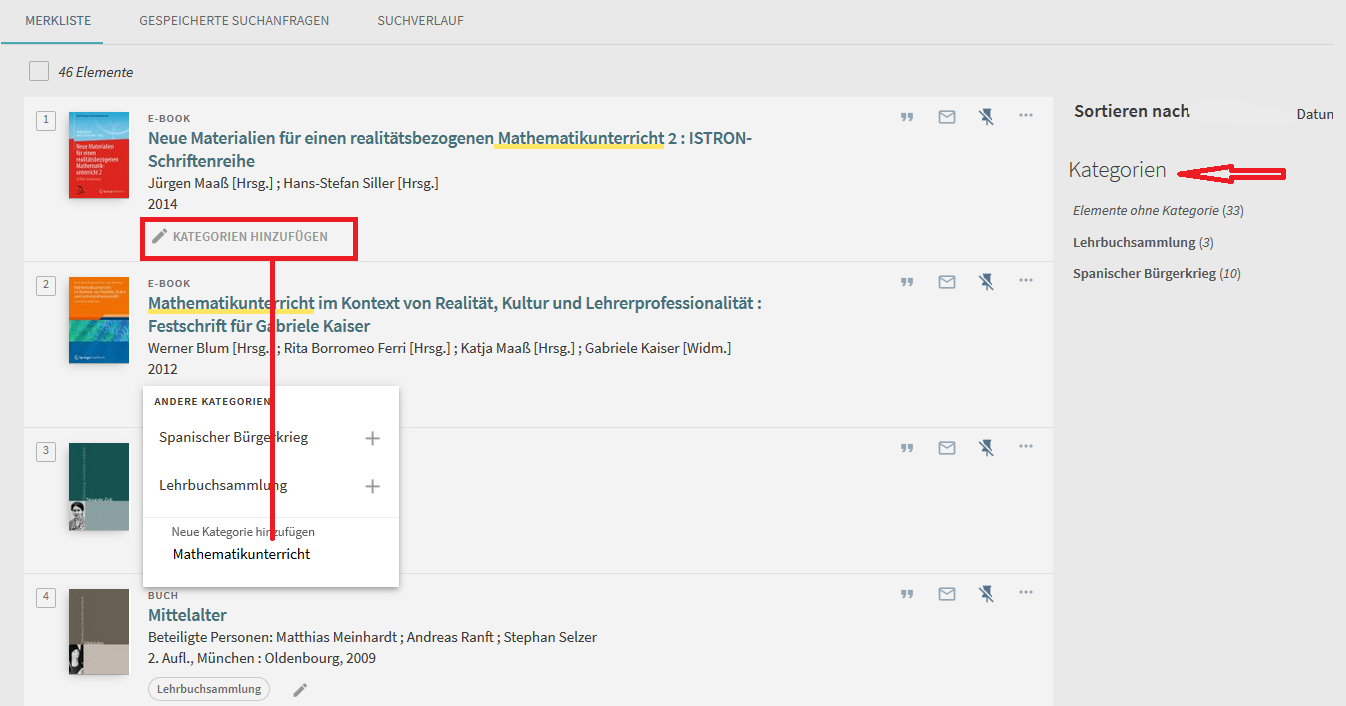
Titel aus der Merkliste in Literaturverwaltungsprogramme exportieren
Sie können einzelne oder alle Titel in Ihrer Merkliste markieren und anschließend exportieren, indem Sie auf den Button mit den drei Punkten neben der Pinn-Nadel klicken. Hier öffnet sich eine Auswahl an Formaten: der Link „EndNote“ ermöglicht es Ihnen, die Titel der Merkliste in Ihr EndNoteWeb-Projekt zu exportieren. Wenn Sie mit Citavi arbeiten, empfiehlt sich das Format „RIS“ mit der Zeichenkodierung „UTF-8“.
Zur Weiterverarbeitung können Sie die Daten auch aus der Merkliste heraus per E-Mail verschicken oder drucken.
Zurück zur ÜbersichtIm Bereich der Merkliste finden Sie auch noch die Tabs "Suchverlauf" und "Gespeicherte Suchanfragen". Diese beiden Angebote sind abhängig von einem Login in ORBISplus verfügbar.
Mit oder ohne Login in ORBISplus verfügbar:
Nur nach Login in ORBISplus verfügbar:
Eine Suchanfrage speichern:
Sie können aktuelle Suchanfragen oder solche aus dem Suchverlauf über die aktuelle Recherche-Sitzung hinaus speichern.
Nach dem Abschicken einer Suchanfrage erscheint oberhalb der Ergebnisliste ein Button mit der Pinn-Nadel und dem Text "Suchanfrage speichern". Durch Anklicken wird die Anfrage gespeichert (siehe Grafik: 1.) und Sie können zusätzlich
ganz oben im gelb unterlegten Feld die "Benachrichtigungen zu dieser Suchanfrage" per E-Mail aktivieren (siehe Grafik: 2.).

Die gleichen Aktivierungen können Sie innerhalb einer Recherche-Sitzung auch aus der Merkliste heraus im Tab "Suchverlauf" vornehmen. Die einzelnen Anfragen bleiben dann dauerhaft im Tab "Gespeicherte Suchanfragen"
erhalten.
Durch die Nutzung der E-Mail-Benachrichtigung werden die gespeicherten Suchanfragen automatisiert in regelmäßigen Abständen ausgeführt. Erzielt die Suche einen neuen, bisher unbekannten Treffer, werden Sie per E-Mail informiert.
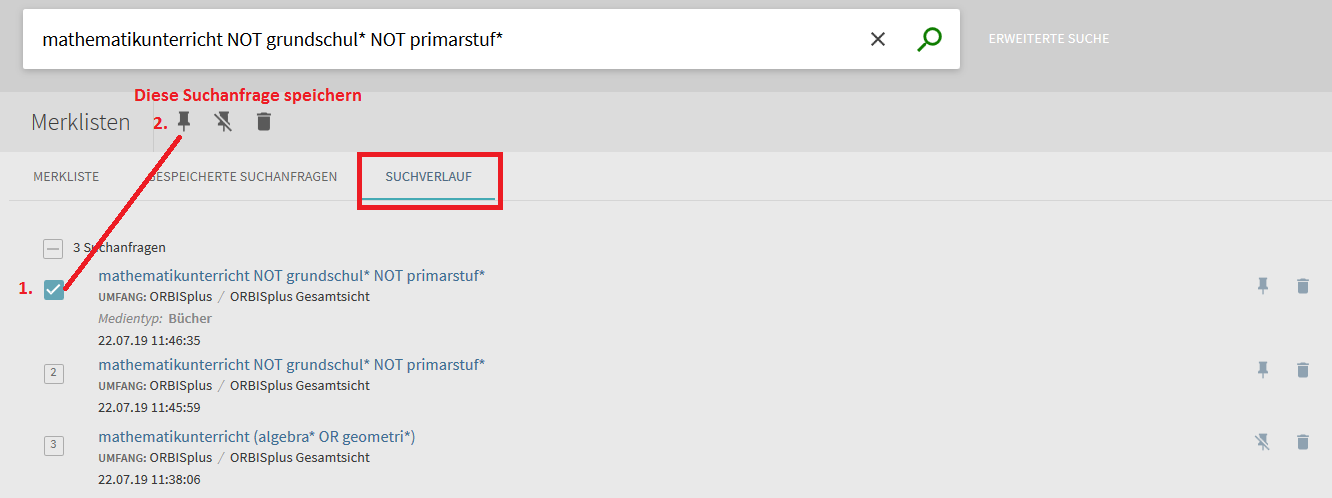
Auf der ORBISplus-Startseite finden Sie oben rechts unter „Mein Konto“ den Link zu Ihrem Konto in der Landesbibliothek bzw. der Universitätsbibliothek. Darunter können Nutzer der Bibliotheken der Jade Hochschule ihr entsprechendes Konto wählen. Nach dem Login können Sie im Konto Ihre Ausleihen, Fernleihen und Vormerkungen verwalten sowie Einstellungen zu den angebotenen Services der jeweiligen Bibliothek bearbeiten.
Zurück zur Übersicht